Word插入图片的几种方法!「Word教程」
Word插入图片的几种方法!「Word教程」
配图,是排版过程中重要的一部分。然而,在Word排版中许多人往往容易忽略这一点。始终认为Word是一款纯文本编辑软件。
其实不是,日常办公中,为了让Word文档达到一目了然或者美观的效果,我们通常还会在文档中插入与之相匹配的图片。
这样不仅能够直观地表达出需要表达的内容,还可以美化文档页面,又可以让读者在阅读文档的过程中,轻松愉悦。
如图所示:
因此,掌握Word插入图片的技巧,对于我们制作图文并茂的Word文档很有必要。
今天,我们就一起来看一看Word插入图片的几种方法。
1、插入电脑中的图片
电脑中的图片是指我们从网上下载或通过其他途径获取,并保存在本地磁盘中的图片。插入方法很简单:
(1)将鼠标光标定位至需要插入图片的位置,点击【插入】-【插图】-【图片】按钮。
(2)打开“插入图片”对话框,在本地磁盘中找到并选择要插入的图片,再点击“插入”按钮。
(3)此时,图片即插入到文档中。

通过上述方法插入的图片,其前提条件需要打开浏览器—搜索图片—选择大图—保存图片—插入图片。其实步骤比较繁琐。其实在Word中我们可以直接搜索我们想要的图片插入。
2、插入联机图片
插入联机图片是指利用网络来查找图征,并插入图片。该功能在Word 2013以上版本可用。
(1)将鼠标光标定位至需要插入图片的位置,点击【插入】-【插图】-【联机图片】按钮。
(2)打开“插入图片”提示框,在”必应图像搜索”右侧的文本框中输入图片关键词。比如,旅游。再点击右侧的”搜索”按钮。
(3)打开“搜索结果”界面 ,其中显示了搜索的鲜花图片的缩略图,勾选需要的图片,单击“插入”按钮即可将所选图片插入到文档中。
技巧提示:在Word文档中插入图片后,如果当前图片与主题不符,想要更换其他图片的话,可以直接在图片上右击,在弹出的快捷菜单中选择【更改图片】-【来自文件】或【来自在线来源】命令,然后选择其他图片替换原图。
OK,今天的内容到此结束啦!虽然简单却很常用。关于更多Word图片相关技巧,将陆续为大家分享,敬请关注!
-
- 形容引进人才的成语叫什么 形容引进人才
-
2024-02-22 10:05:28
-

- 小学数学单位换算的知识点总结 常用到的知识点
-
2024-02-22 10:03:15
-

- 西瓜起沙了 是不是坏了 西瓜成沙是不是就坏了
-
2024-02-22 10:01:00
-

- 肝不好身体会怎么样图片 肝不好身体会有什么变化
-
2024-02-22 09:58:45
-
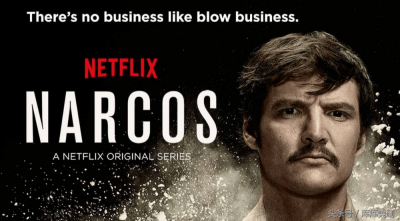
- 毒枭第几集好看 毒枭哪一季最好看
-
2024-02-22 09:56:30
-

- 车船税每年都要交吗?我不差钱可以一次性交清吗?看完你就懂了
-
2024-02-22 09:54:15
-
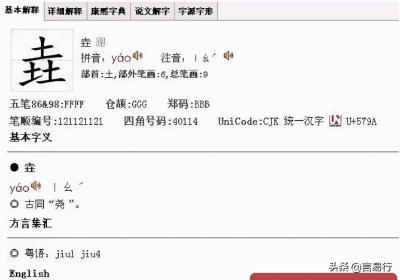
- 三个土字叫什么字怎么怎么读啊 三个土字叫什么名字好听
-
2024-02-22 09:52:00
-

- 华为mate60最新官方消息多钱 华为mate60最新官方消息价格表
-
2024-02-22 09:49:45
-

- 乌鲁木齐去南山牧场怎么去 去乌鲁木齐南山怎么走不收费的路线
-
2024-02-22 09:47:32
-
- 医生提醒:一天别超15颗!杭州正大量上市,已有人贪嘴进了医院
-
2024-02-22 09:45:16
-

- 胃镜肠镜适应症、禁忌症及术前准备 做胃肠镜过程
-
2024-02-22 09:43:01
-

- 狗狗晒太阳晒多久 狗狗晒太阳一般晒多久合适
-
2024-02-22 09:40:46
-

- 墙面腻子没干刷墙漆会怎么样 墙漆刚刷完就起皮
-
2024-02-22 09:38:32
-

- 李子需要放冰箱保鲜吗 李子要放冰箱储存吗
-
2024-02-22 09:36:17
-

- 菲律宾有什么特产动物图片 菲律宾有什么特产动物吃
-
2024-02-20 09:50:00
-

- 策略股票池怎么选股 什么是股票池
-
2024-02-20 09:47:46
-

- 食疗是调理脾虚的好方法,可惜许多人却不知道
-
2024-02-20 09:45:31
-

- 掌管星宿 古代星宿关系
-
2024-02-20 09:43:16
-
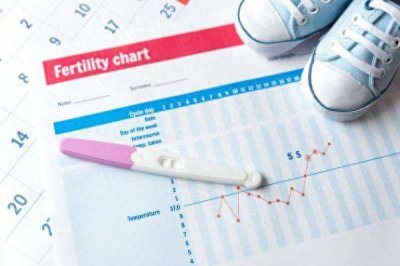
- 怎么自测排卵期是否排卵 女人如何测出排卵期
-
2024-02-20 09:41:02
-

- 鹿晗演唱会现场,与陈赫、邓超互动引热议,五哈兄弟欢乐多
-
2024-02-20 09:38:47



 「每日一字」汗珠的汗怎么写
「每日一字」汗珠的汗怎么写 怎样修改朋友的昵称?
怎样修改朋友的昵称? 黑裤子沾上84变红了如何修复能用酒精吗 黑裤子沾上84变白了如何修复
黑裤子沾上84变红了如何修复能用酒精吗 黑裤子沾上84变白了如何修复 三国演义思维导图(思维导图之《三国演义》)
三国演义思维导图(思维导图之《三国演义》) 上网用英语怎么说(我想去上网用英语怎么说)
上网用英语怎么说(我想去上网用英语怎么说) 过期的面粉有什么用途 过期面粉用处
过期的面粉有什么用途 过期面粉用处 芒果汁弄衣服上怎么洗,用这两种方法,轻松帮你去除果渍
芒果汁弄衣服上怎么洗,用这两种方法,轻松帮你去除果渍 鞠婧祎个人资料简介(身高/生日/年龄)(4000年难得一见的第一美女)
鞠婧祎个人资料简介(身高/生日/年龄)(4000年难得一见的第一美女) 古代楼阁的画法,特别适合初学者临摹学习
古代楼阁的画法,特别适合初学者临摹学习 成语故事:死得其所
成语故事:死得其所